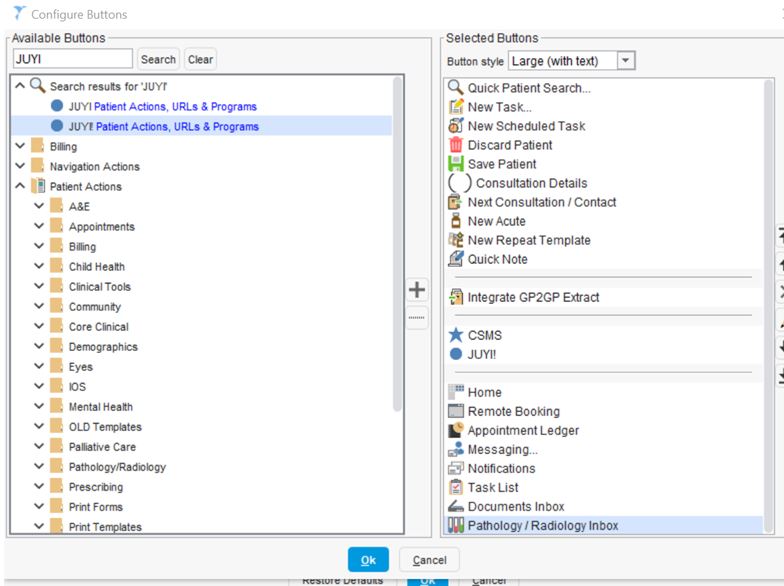JUYI now available to Primary Care Practices
(Access to JUYI is handled differently for SystmOne and EMIS Practices – see points 1 & 2 below respectively)
The Digital Transformation Team is pleased to announce that Primary Care practices can now use Gloucestershire’s local shared care record, JUYI (Joining Up Your Information), to access a growing range of patient-specific information from across our clinical community.
Note: Only patients registered with a Gloucestershire Primary Care practice, and who have not opted out, will have a JUYI record.
1 SystmOne practices: How can I start using JUYI?
- Your Practice will have configured SystmOne to display a blue JUYI Icon on the top right of patient record when you have logged in using your smartcard.
- If not, please ask your practice system administrator to follow the instructions in this link to add the JUYI icon to all SystmOne PCs in your practice
- Only users with clinical or opted-in Admin (see below) codes on their Smartcard will be able to access JUYI
- Following a Browser update in October 2023, some practices will have to re-add the JUYI button following the instructions below.
2 EMIS practices: How can I start using JUYI?
- Unlike SystmOne, access for EMIS practices is via a JUYI icon on the desktop and not from within EMIS. The JUYI icon will be deployed to EMIS practice desktops from September 2021
- Only users with clinical or opted-in Admin (see below) codes on their Smartcard will be able to access JUYI.
- When logged in with your Smartcard, just click the JUYI icon on your desktop
- A box will appear and you will need to enter a valid NHS Number and the patients DOB > Go and the patient’s JUYI record (if one is available) will open.
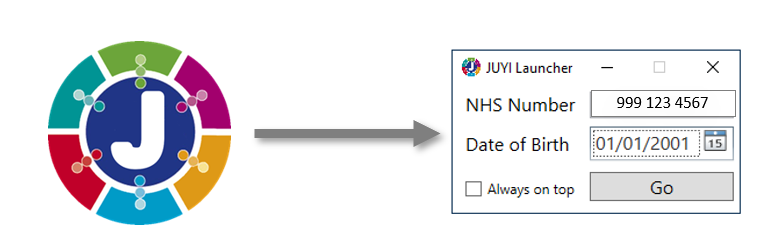
3 Who has access to JUYI?
In Secondary Care, access is currently limited to Staff who are involved in Direct Patient care via a NHS Smartcard and direct single sign-on access via GHFT’s Sunrise system. In Primary Care, clinical staff and additionally, admin/clerical staff (for direct care purposes), can access via smartcard once the Practice has opted-in to the non-clinical roles required.
Access requires an NHS smartcard.
Clinical Roles (Primary Care)
The following clinical roles will already have access to JUYI if they are working at your practice:
- Clinical roles covering all doctors and nursing staff undertaking similar activities
- Generic Health Professional role covering all allied healthcare professionals
- Including:
- R1070 – Paramedics and Prescribing Paramedics
- R1110 Advanced Physiotherapy Practitioner
- R1140 Advanced Physiotherapy Prescriber
- R1290 Pharmacist
- Including:
- Healthcare students
- Midwives
- Caldicott Guardians
Admin/Clerical Staff (Primary Care)
Admin/Clerical staff in Primary Care will need to opt in to ensure staff are appropriately trained. Non-clinical staff will of course have a duty of confidentiality and responsibility to only access information for legitimate direct care purposes. Practices should also make sure they have appropriate arrangements in place to audit JUYI regularly – you can find more information below in the Information Governance and Audit section.
For non-clinical staff in your practices to access for Direct Care purposes, please email: glicb.glosdt@nhs.net , including the approval of your local Caldicott Guardian/Practice Mgr, with the Smartcard roles you would like to be approved from the following 6 roles:
- R8006 (Medical Secretary)
- R8007 (Summariser)
- R8008 (Admin/Clerical Support)
- R8009 (Receptionist)
- R8010 (Receptionist/Admin)
- R8015 (Systems Support Access Role)
Once processed by the JUYI Team, all staff in your practice with these roles on their Smartcard will be able to access JUYI in the same way as clinical staff.
Please note that where a role is enabled, all staff with that role, in that practice, will have access to JUYI.
4 How different is JUYI to SCR and GP Connect?
- Summary Care Record and GP Connect are national patient records available within healthcare settings that contain only Primary Care data.
- JUYI is a local care record that includes a much wider data set, from various health providers across the county.
- JUYI will also be available to social care as well as health professionals.
If you have any questions or need any support with installation, please contact your IT helpdesk.
5 Information Governance and Audit
Practices can access the JUYI Audit function to review access by their staff. (As JUYI is only accessible via the specific SystmOne patient record, therefore your usual SystmOne audit process may provide the same information).
Analysis of audit data is best undertaken at local level where better knowledge of staff and context of access would be available. The practice should assign overall responsibility for auditing to a senior staff member, e.g. IG Lead, Privacy Officer or equivalent, in the same manner as with existing systems.
The JUYI audit functionality is currently enabled for members of staff with a Privacy Officer Code on their Smartcard. Click here for details on accessing the Audit function.
Restoring the JUYI button back to SystmOne post Internet Explorer end of life in October 2023
There are two ‘JUYI’ Toolbar buttons available to a Practice within SystmnOne, one of which is no longer operative, labelled GCCG – Joining Up Your Information. This was configured to use Internet Explorer which is no longer available. The updated designated browser is set to ‘Default’ and will utilise Microsoft Edge.
The button that needs to be added and made active in SystmnOne is labelled:
(JUYI!) “Gloucestershire PCT”.
This requires the user to have system administrator access rights and would usually be completed by the Practice SystmnOne Admininstrator/IT Lead.
- Go to Setup/Users & Policy/Organisation Preferences and click Toolbars in the Tree
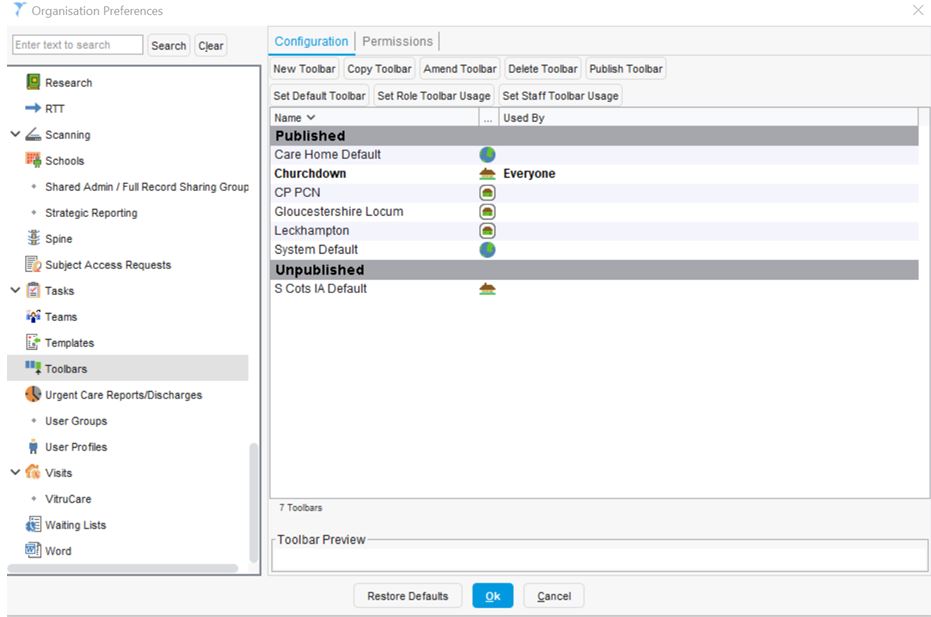
- Highlight the organisation toolbar (the one for everyone) and click amend toolbar
- Click on the row of buttons and click amend button set
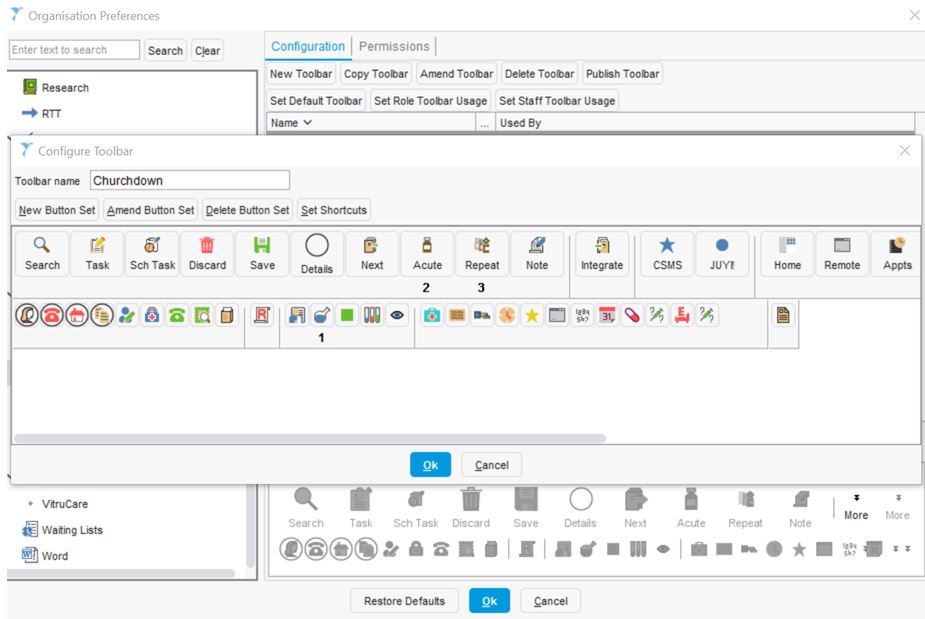
- Search for JUYI and add the JUYI! Button to your tool bar. Remove the JUYI button by highlighting JUYI and clicking X
- Make sure you are adding the JUYI button with the ! symbol at the end, and removing the other button.
- Click OK. You may need to log out and back in for the changes to take effect.